The Fastest Way To Become A Pro In A Microsoft Teams Meeting
- Aevo Technology
- Sep 21, 2022
- 3 min read
Updated: Nov 28, 2022

There are over 270 million Microsoft Teams users. If you are reading this, it is very likely that you have either hosted or joined a Teams meeting.
But how many of you have clicked the "More" button while in a meeting? This button is a gateway to many features you might not even realize are available to you.
The Cheat Sheet For "More" Options in Teams
Clicking "More" during a meeting will present you with a menu of various options and features that you should be aware of. Here's an overview of features available today:

Device Settings
Use this to configure which audio and camera devices you want to use. This is the place to switch from your speakers to your headset and make adjustments to your camera.
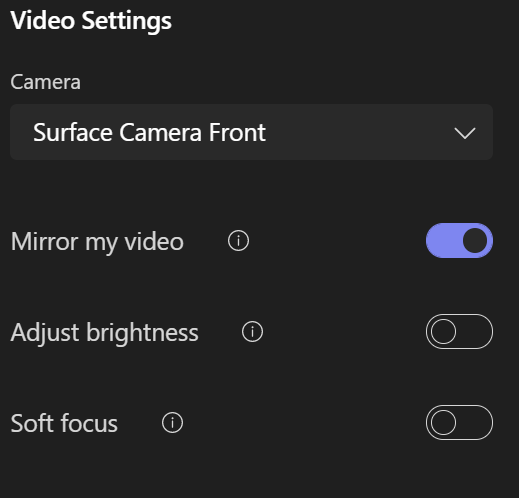
Call Health
Statistics related to the meeting/call that you are connected to are available here. Information here include network, audio, and video stats that can help sort out issues during a meeting.

If you see you have "Received packet loss" you might be experiencing network issues!
Meeting Options
From here you are able to control who can do what within the meeting that you host.

Use these options to restrict or grant access to your guests to help you run smoother meetings.
Meeting Notes
Directly from your meeting you have the ability to enable notes for the meeting. Click "Take Notes" to activate the notebook for the meeting:

These notes are available to anyone in the meeting and can be accessed after the meeting is over.
View Modes
You have a lot of control over how the meeting is viewed. By default, you'll see a "Gallery" view of all attendees, but you can switch different modes to find what works best for you at any time.

Changes here are for you only and do not change the view for other people ithe meeting.
Call Me
Having issues with your Mic and want to use your phone? Maybe you are in a conference room setting and want to utilize an existing conference room for audio.

Click "Call Me", enter a number, and Teams will call to add you into the meeting.
Apply Background Effects
Are you in a setting where your background could be a distraction? Or, perhaps you want to cover up the fact that you are actually on a tropical beach instead of your office?

You are able to select a background and preview it before turning it on. Just remember to click "Apply and turn on video" when you are ready.
Turn On Live Captions
Did you know that Teams has live captioning? Just click this to turn it on!

Start recording
Every meeting within teams can be recorded with just a click. Meetings are stored securely within your organization and can be shared externally with your guests if desired.
Learn more about meeting recordings here.
Start Transcription
Any meeting can have a live transcription enabled with just a click!

Transcriptions can be translated, downloaded, and shared with just a few clicks.
Learn more about transcriptions here.
Other Options
At the bottom of the menu, you'll see options to adjust chat, notifications, and incoming video. Use these settings to configure the meeting to your preference. Use "Help" to access free training about Teams.

Wrap Up
Teams is an ever changing, ever evolving application so expect to see new features show up over time! We hope this post encourages you try out some of the features available to you in a meeting.
For the latest training and news related to Microsoft Teams, click here.
Interested in having a conversation about technology in your business
Send in a contact request at www.aevotec.com or email info@aevotec.com.






